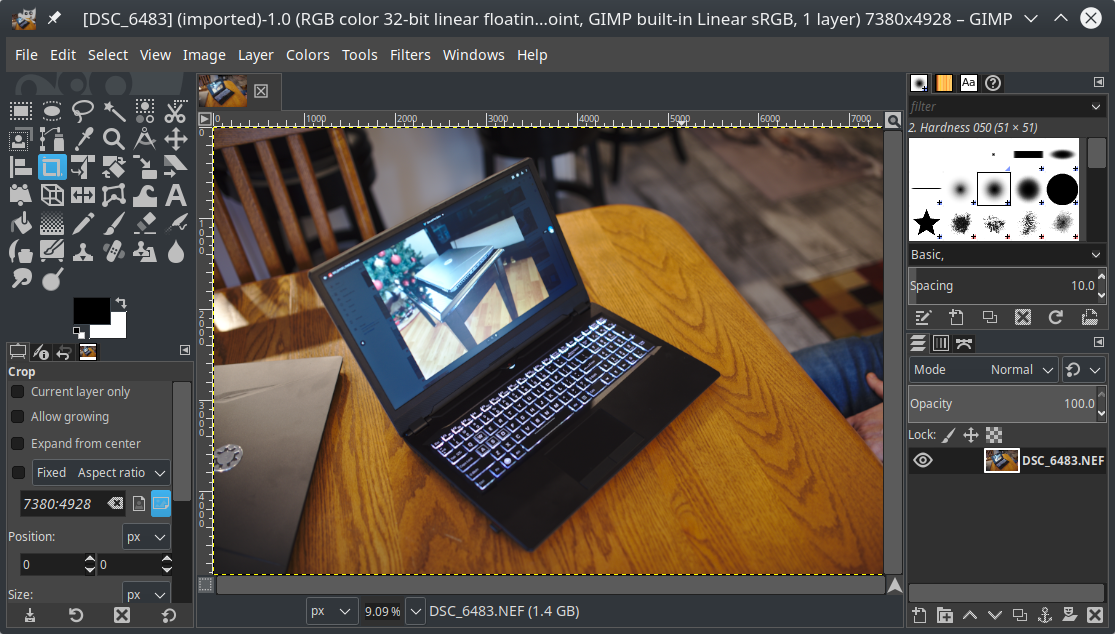
Professional photographers typically use a Digital Single-lens Reflex (DSLR) or an Electronic View Finder (EVF) camera. EVF cameras discard the traditional mirror and prism and are becoming increasingly popular. Regardless of the image source, a key feature desired by Pro photographers is the ability to work with RAW images.
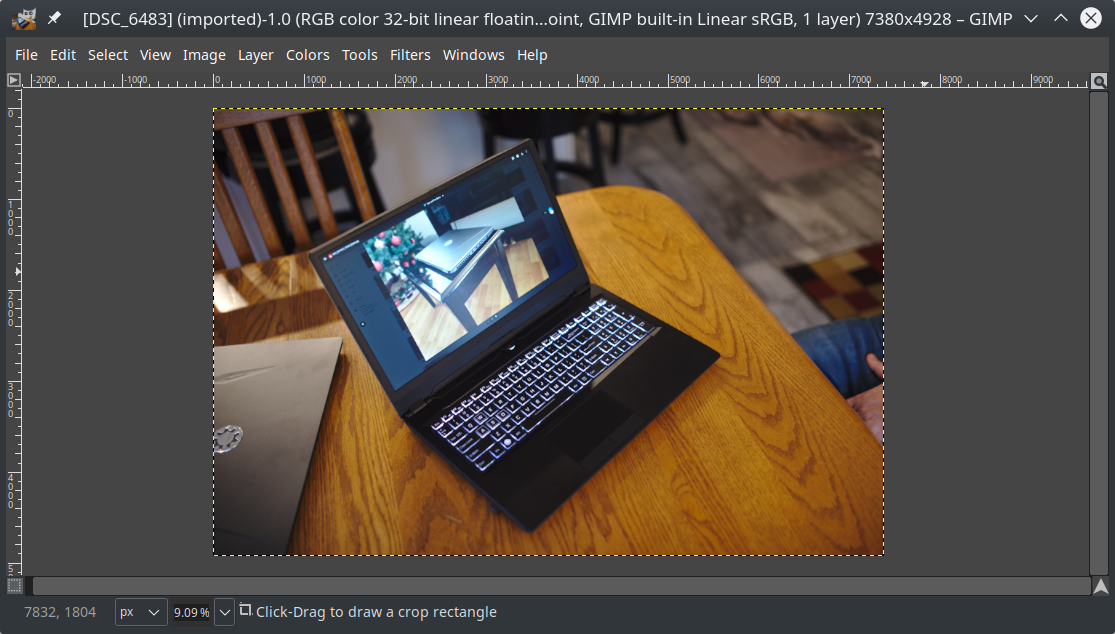
Please read the disclaimer before proceeding. We review and update guided solutions like this regularly. If you have suggestions or requests, please write support@kfocus.org.

Safely remove the SD card from the camera. This procedure will vary by camera make and model, so please consult the camera user manual for exact instructions. For example, one may need to ensure a writing-to-card LED is off and turn off the camera before removing the card.
Insert the SD card into the card reader. Within a few seconds, an icon in the system tray should show the SD card is available. Either open the SD Card folder from the notification or open the Dolphin file manager and select the SD card directly in the bottom right pane.
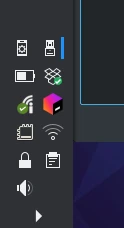
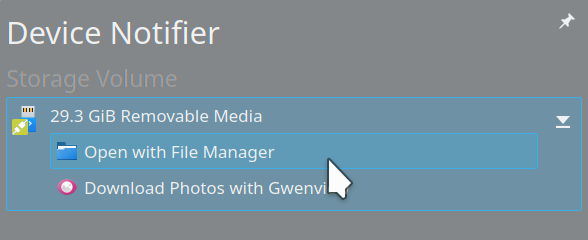
Although it is tempting, do not edit the images directly from the SD Card. This can lead to poor performance and data loss. Instead, copy the files to the fast internal drive.
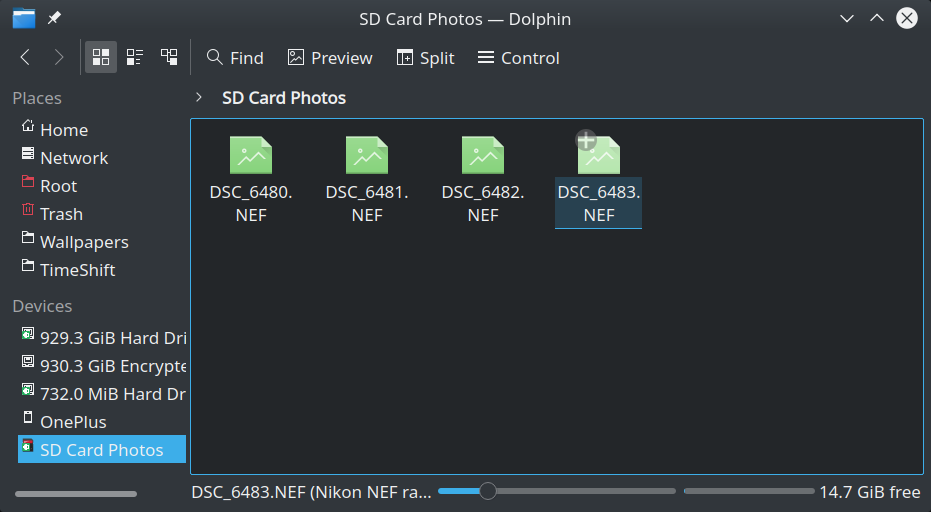
Split the view in the file manager by clicking the icon in the top center.
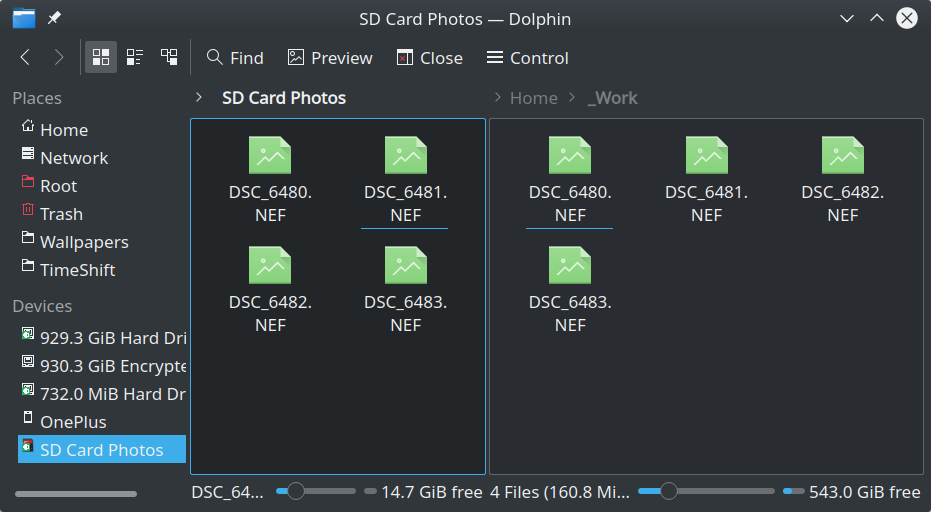
In the right-hand pane, select or create (right-click) a directory where you can copy or move the files. In the screenshot, this is the _Work directory.
Drag images from the SD card (left side) to the local _Work directory. When prompted, select the option to copy. You may delete the files on the SD card later.
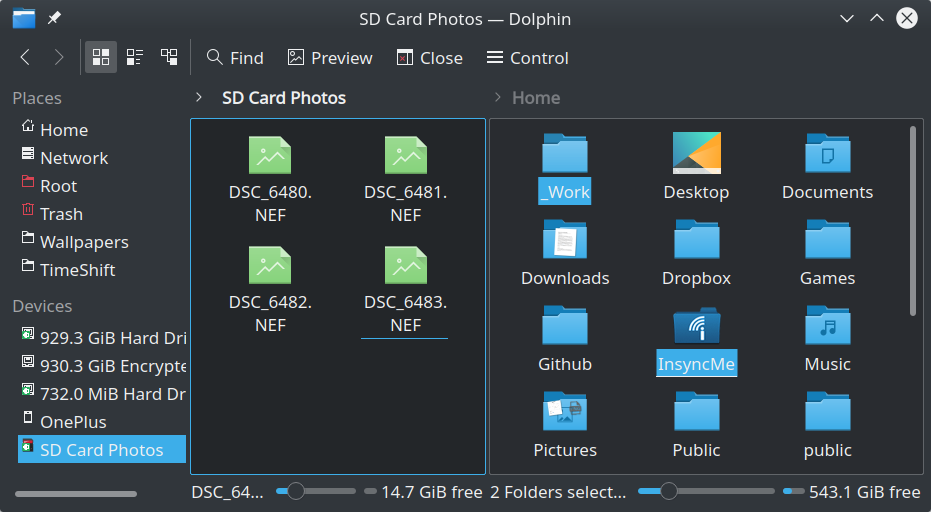

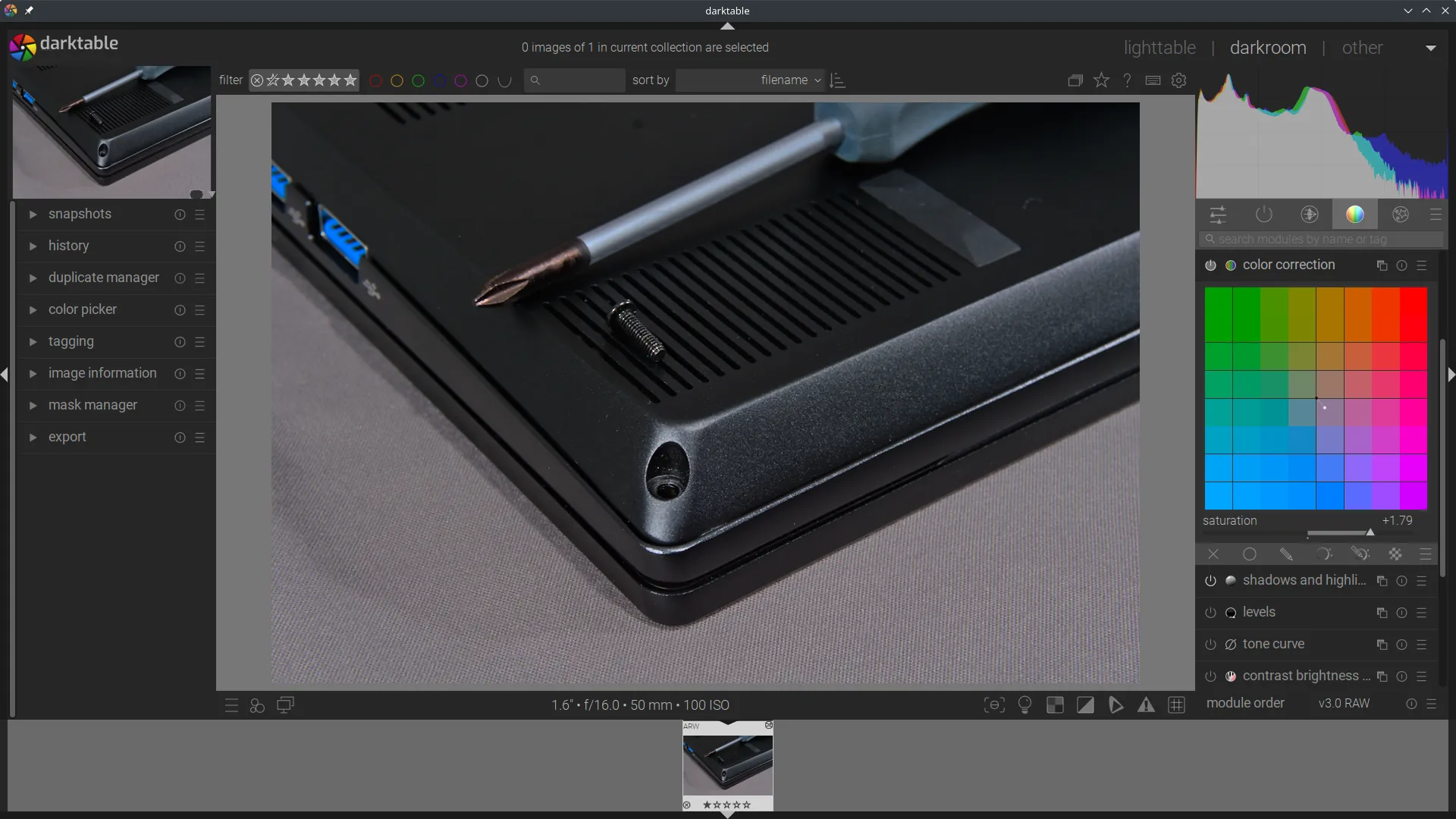
Press <Tab> to toggle the toolbars. We suggest exploring the exposure and lens correction settings at a minimum. When finished, close Darktable to load the image into Gimp.


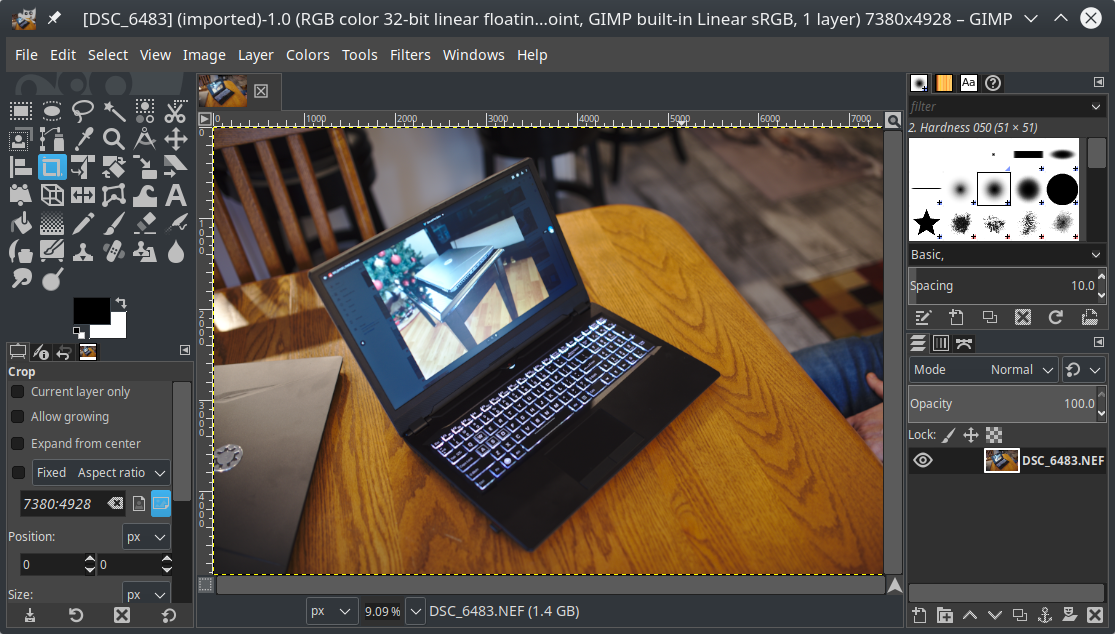
As with Darktable, press <Tab> to toggle toolbars in Gimp.
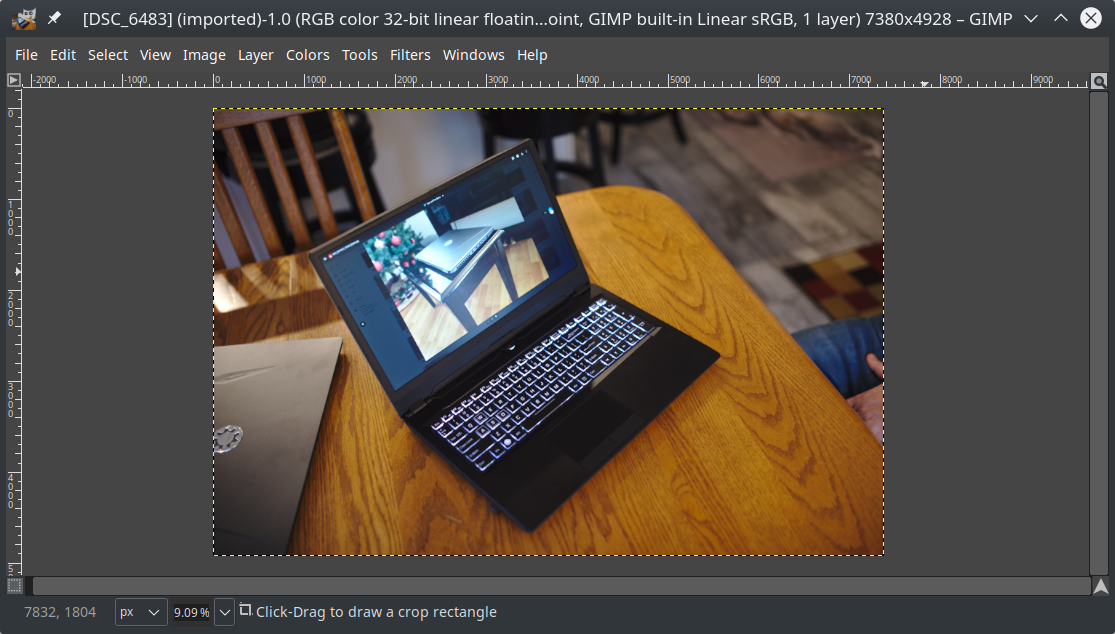
Content will be added as needed.
This is a partial revision history. See the git repository for all entries.
2023-11-18 e770b1c6 Add search and help bar2023-04-25 19f0fa02 Add Ir14, M2g5 detail2023-02-06 2416d948 Update image view2022-11-02 b49335db Update darktable images, 2-col2022-07-06 7c6e13f5 Update to 22.04 app versions2021-10-10 5728326e Reformat to 2-column2021-09-22 dc862884 Update link and headline colors2021-08-23 681261b4 Review and update codeblocks2020-09-28 fb8295ec Add notes on Darktable and copying2020-08-10 36bf33d2 Audit and update images and text2020-06-10 c4ed9299 Restructure layout2020-05-27 c1c09c1d Streamline, add link to Image editing2020-05-14 2fbce101 Add sections2020-01-19 44069e8e First publicationWe try hard to provide a useful solution validated by professionals. However, we cannot anticipate every situation, and therefore cannot guarantee this procedure will work for your needs. Always backup your data and test the solution to determine the correct procedure for you.
THIS SOLUTION IS PROVIDED BY THE COPYRIGHT HOLDERS AND CONTRIBUTORS “AS IS” AND ANY EXPRESS OR IMPLIED WARRANTIES, INCLUDING, BUT NOT LIMITED TO, THE IMPLIED WARRANTIES OF MERCHANTABILITY AND FITNESS FOR A PARTICULAR PURPOSE ARE DISCLAIMED. IN NO EVENT SHALL THE COPYRIGHT OWNER OR CONTRIBUTORS BE LIABLE FOR ANY DIRECT, INDIRECT, INCIDENTAL, SPECIAL EXEMPLARY, OR CONSEQUENTIAL DAMAGES (INCLUDING, BUT NOT LIMITED TO, PROCUREMENT OF SUBSTITUTE GOODS OR SERVICES; LOSS OF USE, DATA, OR PROFITS; OR BUSINESS INTERRUPTION) HOWEVER CAUSED AND ON ANY THEORY OF LIABILITY, WHETHER IN CONTRACT, STRICT LIABILITY, OR TORT (INCLUDING NEGLIGENCE OR OTHERWISE) ARISING IN ANY WAY OUT OF THE USE OF THIS SOLUTION, EVEN IF ADVISED OF THE POSSIBILITY OF SUCH DAMAGE.
HAVE QUESTIONS? Call 844-536-2871 or write
TellMeMore@kfocus.org | GET FOCUS GEAR