Change the acceleration and sensitivity of your touchpad, mouse, and scroll wheel. Map extra keys using xorg config or Solaar.
 Input Devices with System Settings
Input Devices with System Settings Keyboard Mapping
Keyboard Mapping Libinput Touchpad Settings
Libinput Touchpad Settings Synaptics Touchpad Settings
Synaptics Touchpad Settings Mouse Settings
Mouse SettingsPlease read the disclaimer before proceeding. We review and update guided solutions regularly. If you have suggestions or requests, please write support@kfocus.org.

System Settings > Input Devices to access controls for either.
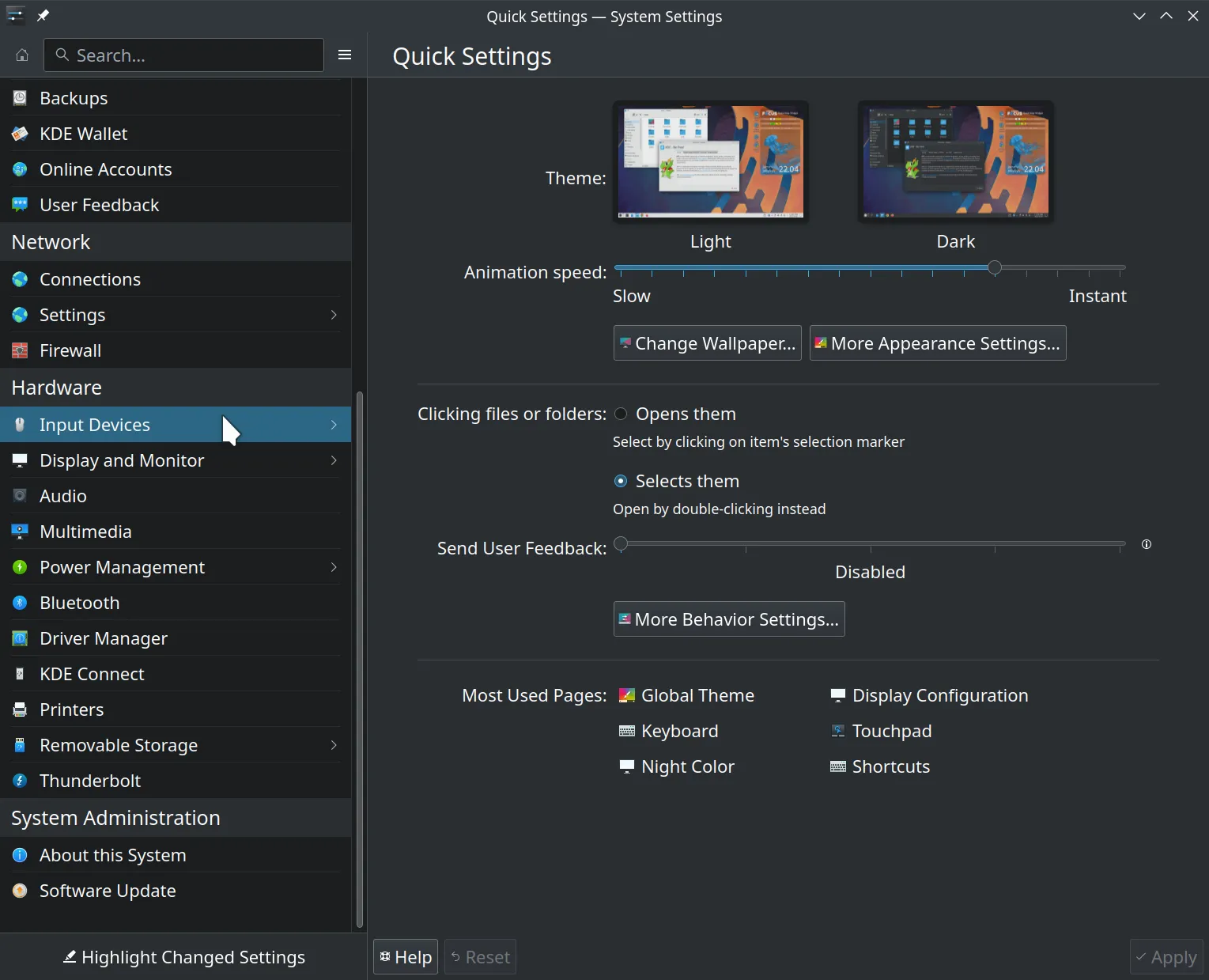
When you first turn on a Kubuntu Focus system, it requests you select a keyboard layout which assigns meanings to keys. This assignment is often called “Keyboard Mapping.” Later, you can change or enhance this. First, we summarize where one can make these changes, and then we look at the two methods we recommend for this purpose.
One can adjust keyboard mapping on many levels. Starting nearest the hardware and working our way towards apps, you can change the meanings of keys in the keyboard firmware, BIOS, OS, interface (xmodmap for X11, and loadkeys for TTY), desktop environment, and per-app. Frequently, not all levels are available. For example, the keyboard firmware may not be programmable. Also, not all capabilities are available at all levels. For example, a 3D rendering app may not provide facilities to remap the control keys. We recommend either using KDE Plasma Keyboard or using OS-Wide settings.
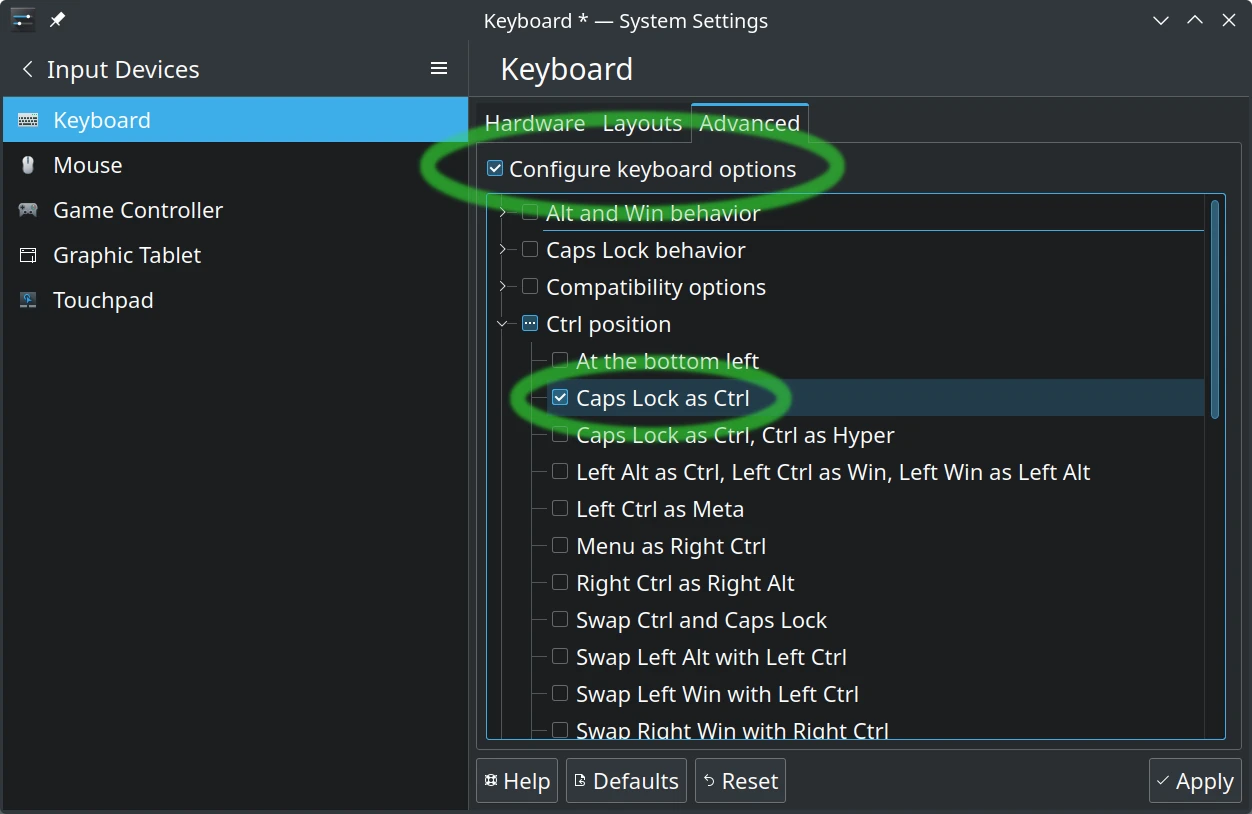

System Settings > Input Devices > Keyboard to change your layout and mappings. In the image above, we show how to remap Caps Lock to an extra Control key. There are many other combinations. Even if you eventually use OS-Wide settings, this is a great way to quickly find the adjustments you prefer.
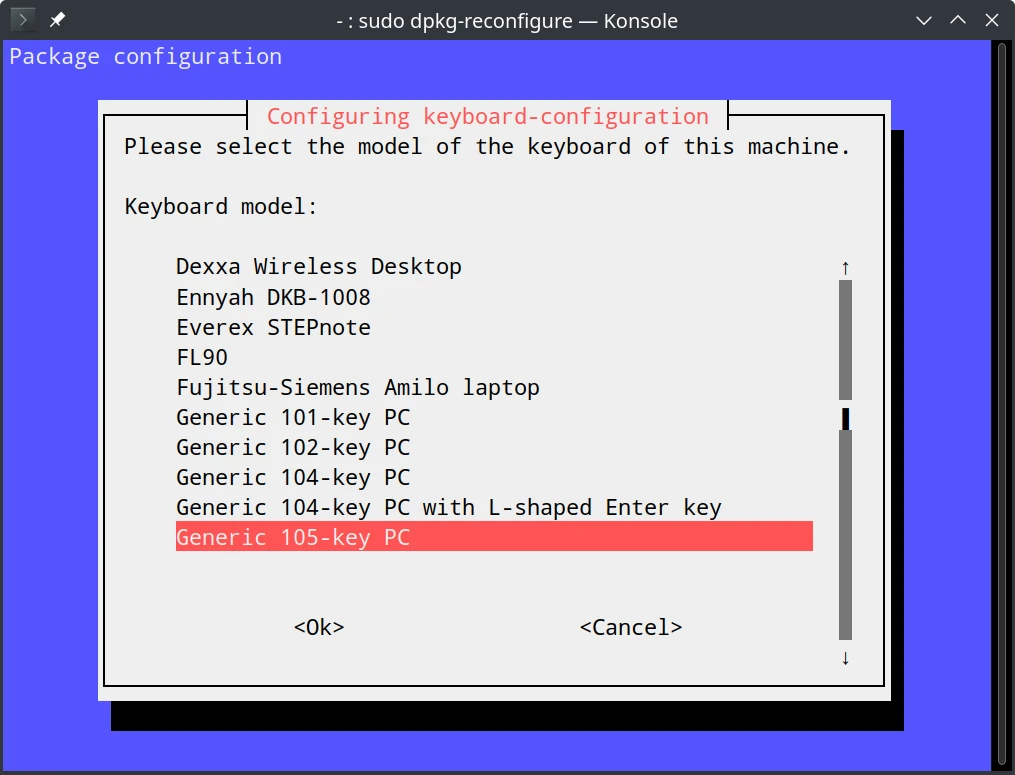
This is a bit more involved, but results in key mappings that work across all interfaces, such as virtual terminals, other desktop environments, and, of course, in KDE Plasma. The first step is to adjust /etc/default/keyboard to use keyboard options we prefer. Here, we can set XKBOPTIONS="ctrl:swapcaps" then run sudo dpkg-reconfigure keyboard-configuration. When stepping through the configuration screens as illustrated above, accept the defaults and then reboot. This will propagate your changes throughout the system. If we wanted to use both keys as control, we could use ctrl:nocaps in XKBOPTIONS.
See all available options using localectl list-x11-keymap-options, or man localectl. or this Ask Ubuntu response. This Ask Ubuntu response may also be useful.

System Settings > Input Devices > Touchpad to adjust the touchpad settings. If you need to restore the original settings, press the Defaults button at the bottom left.
Some Focus laptops like the M2 GEN 5 and Ir14 GEN 1 use simpler Libinput touchpad settings. While this appears less capable than the Synaptics interface shown in the next section, we found it to be a better choice for these models. Specifically, we found the touchpad was less prone to accidental clicks while still retraining the features most users want. If you would like to try the Synaptics settings instead, can install the driver as shown below. Uninstall the driver to revert to Libinput.
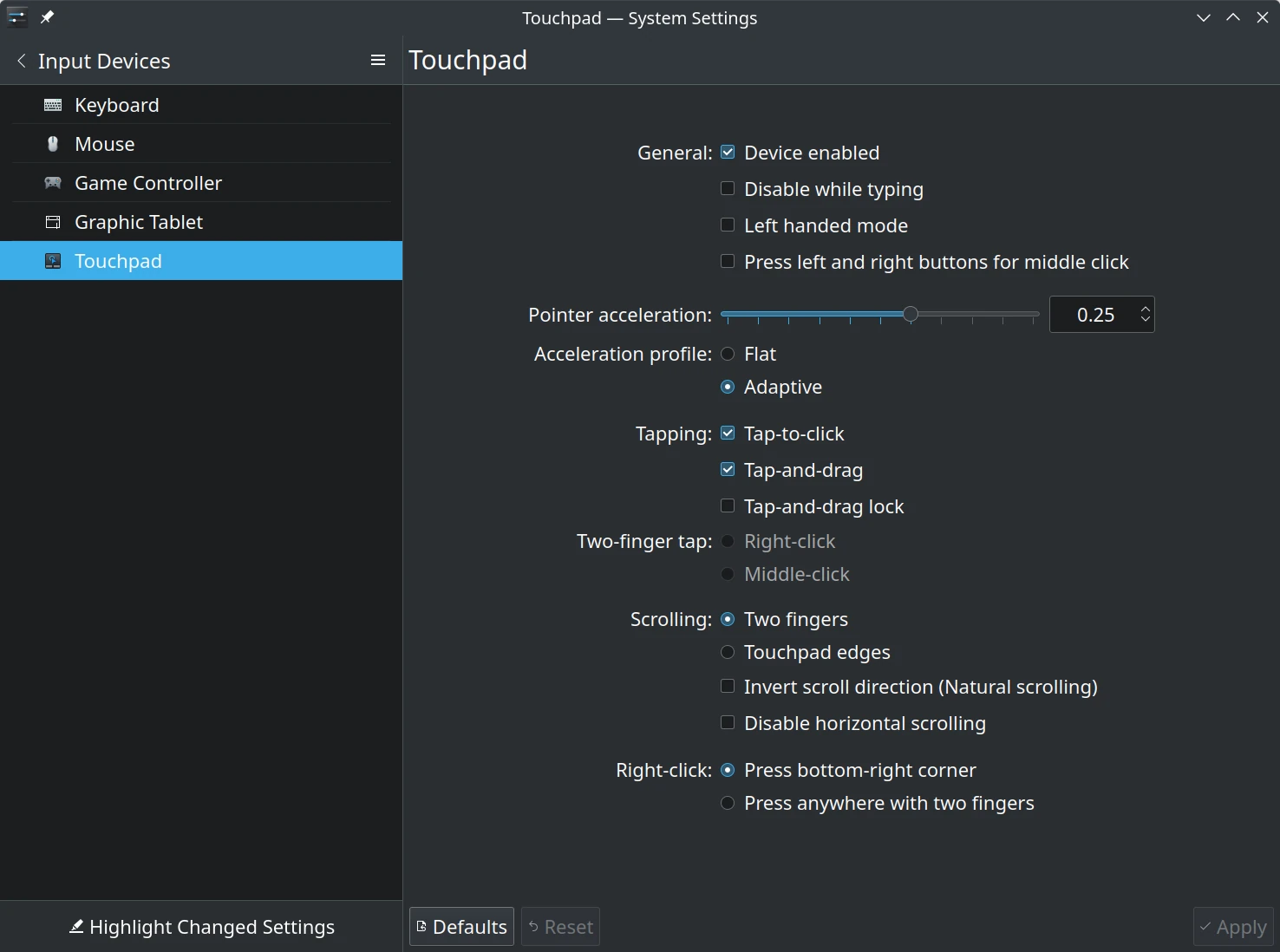

Synaptics touchpad settings shown below. As above, use System Settings > Input Devices > Touchpad to access the settings. If you need to restore the original settings, press the Defaults button at the bottom left.
If you wish, you may try the simpler Libinput touchpad settings as discussed in the prior section.
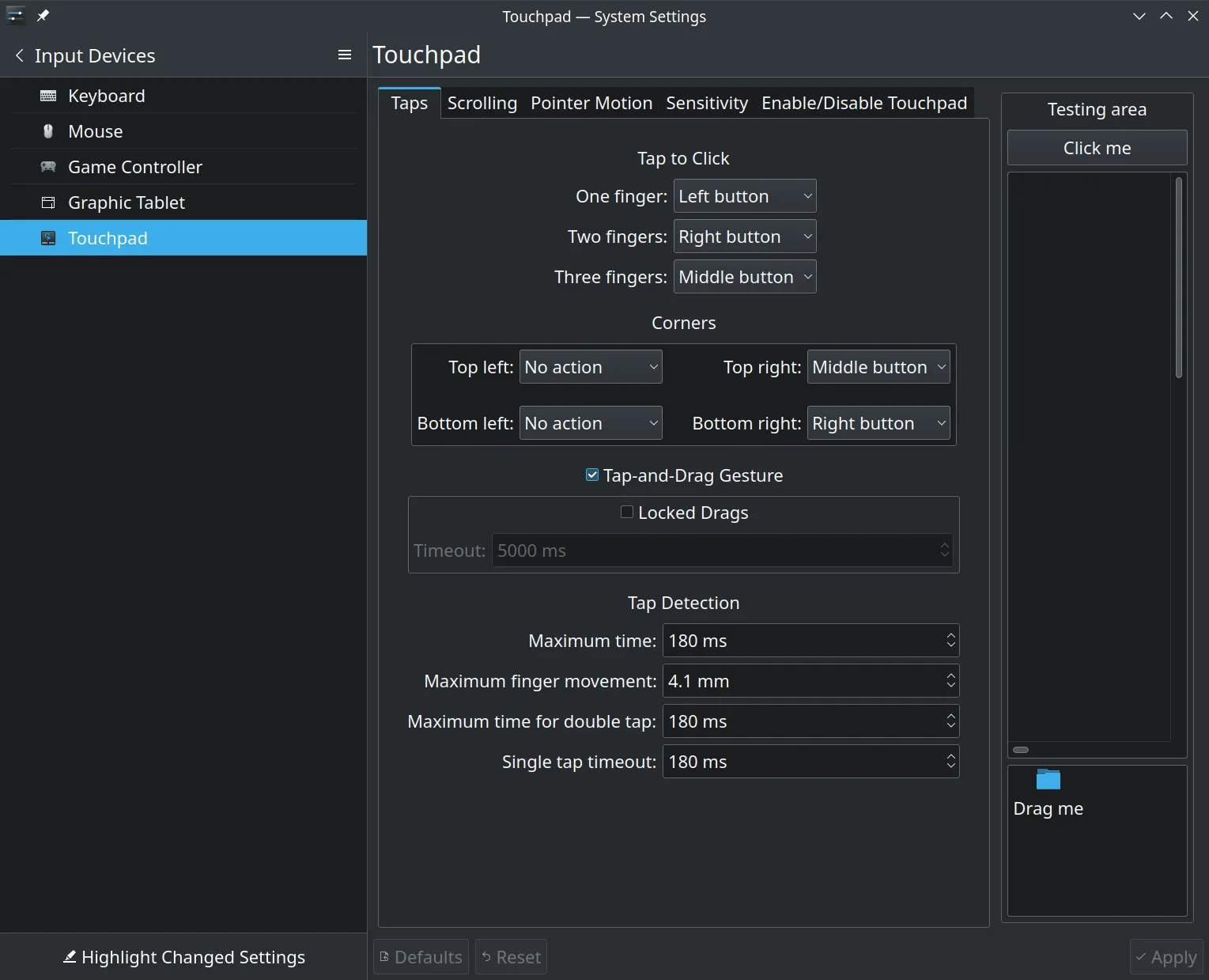
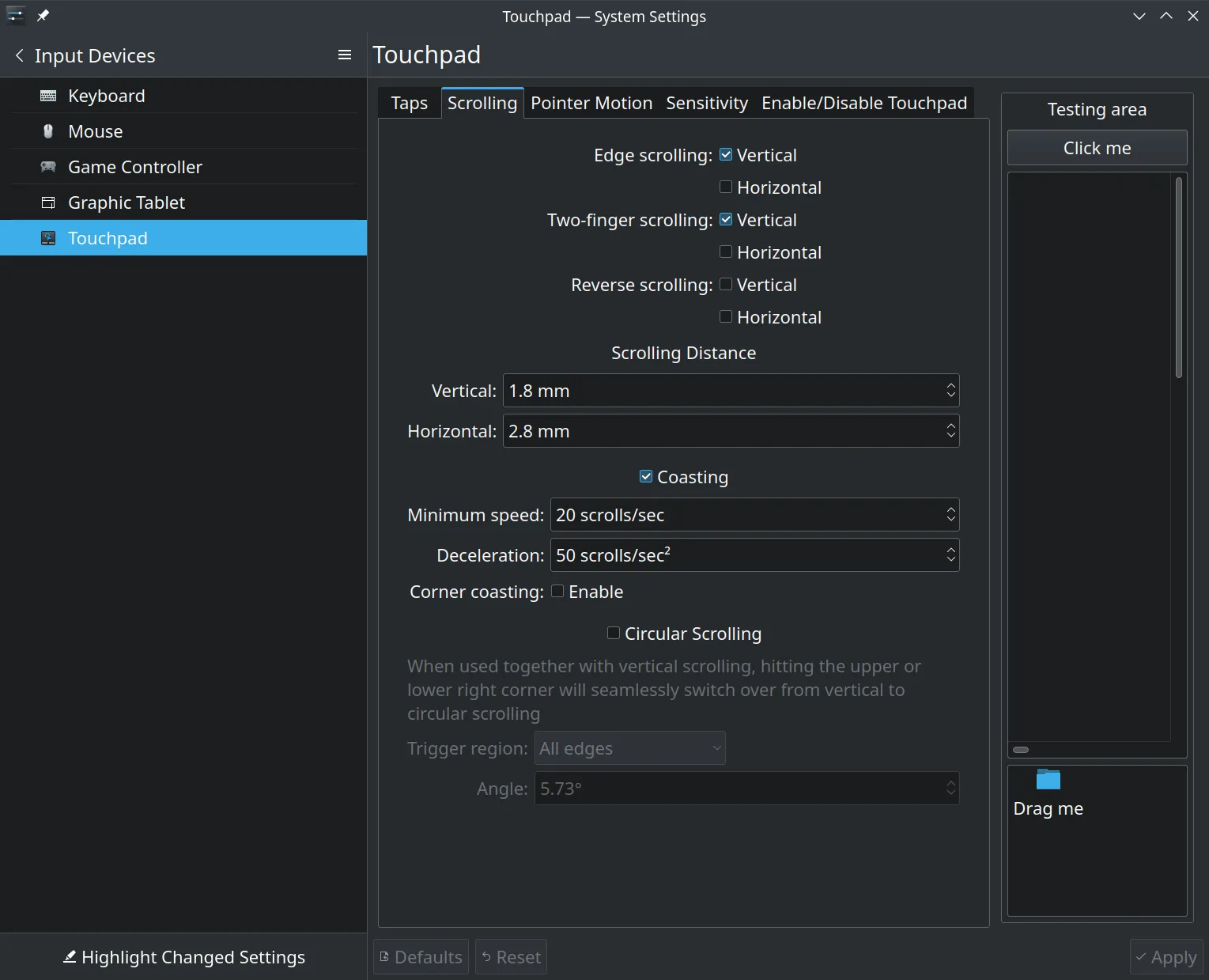
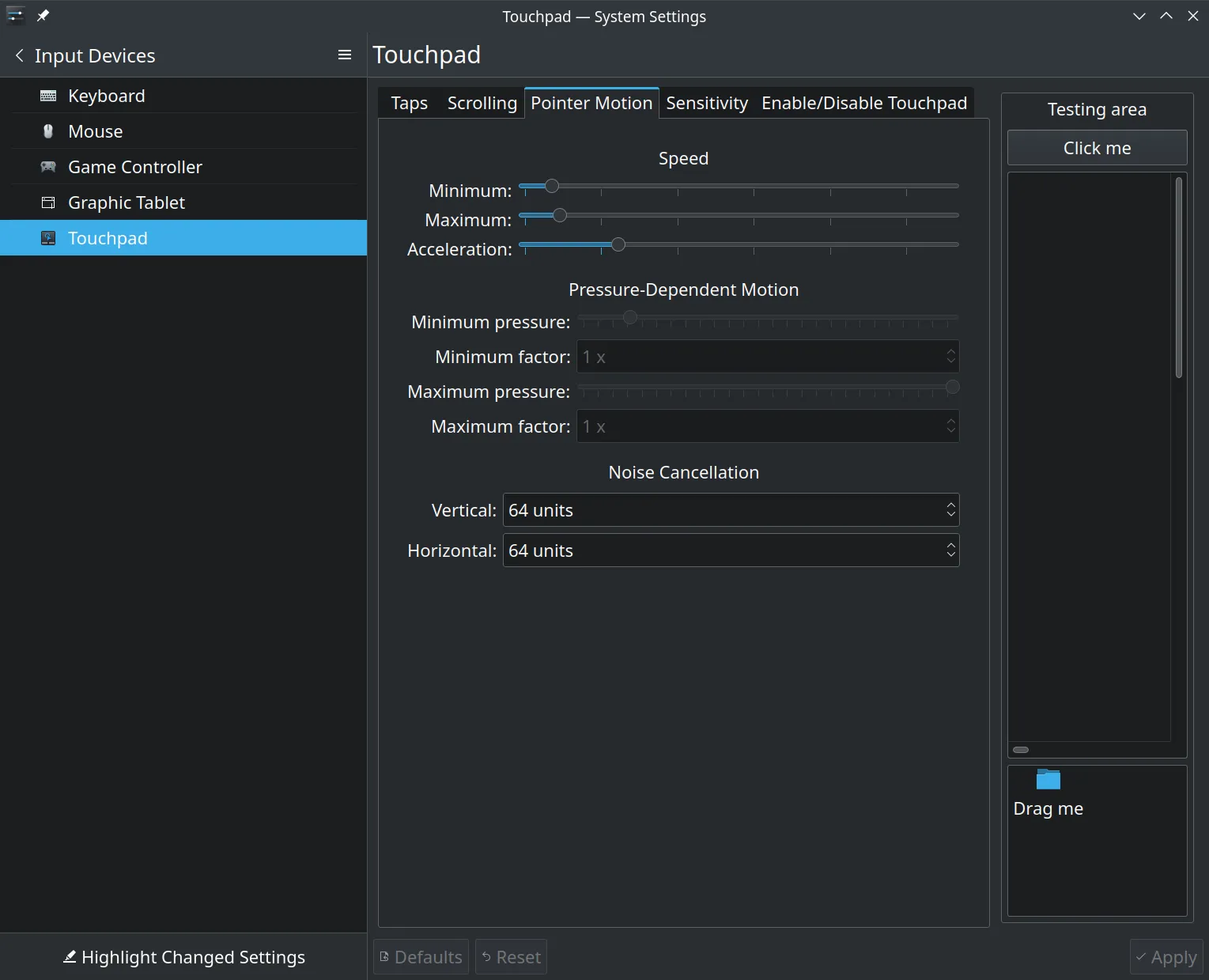
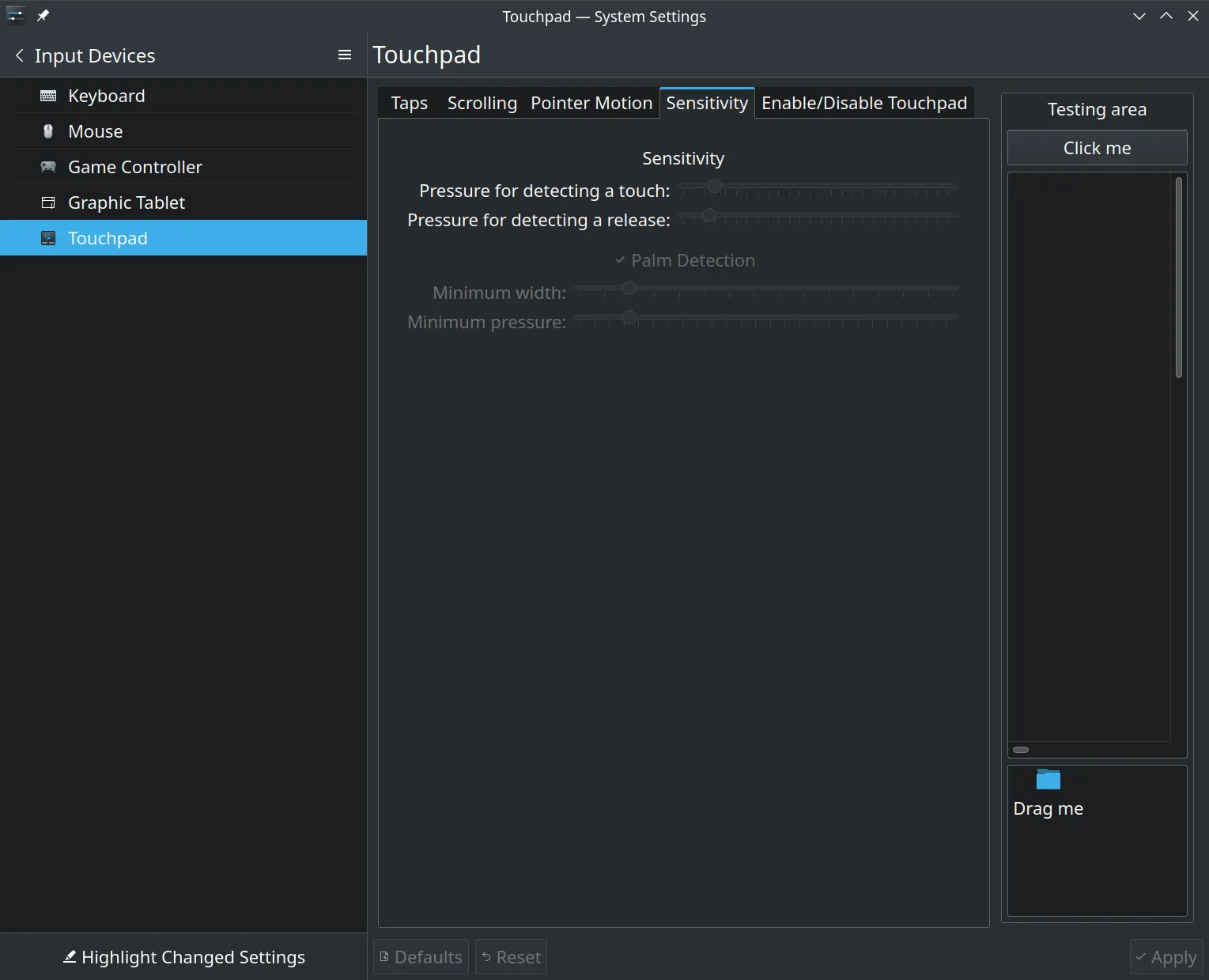
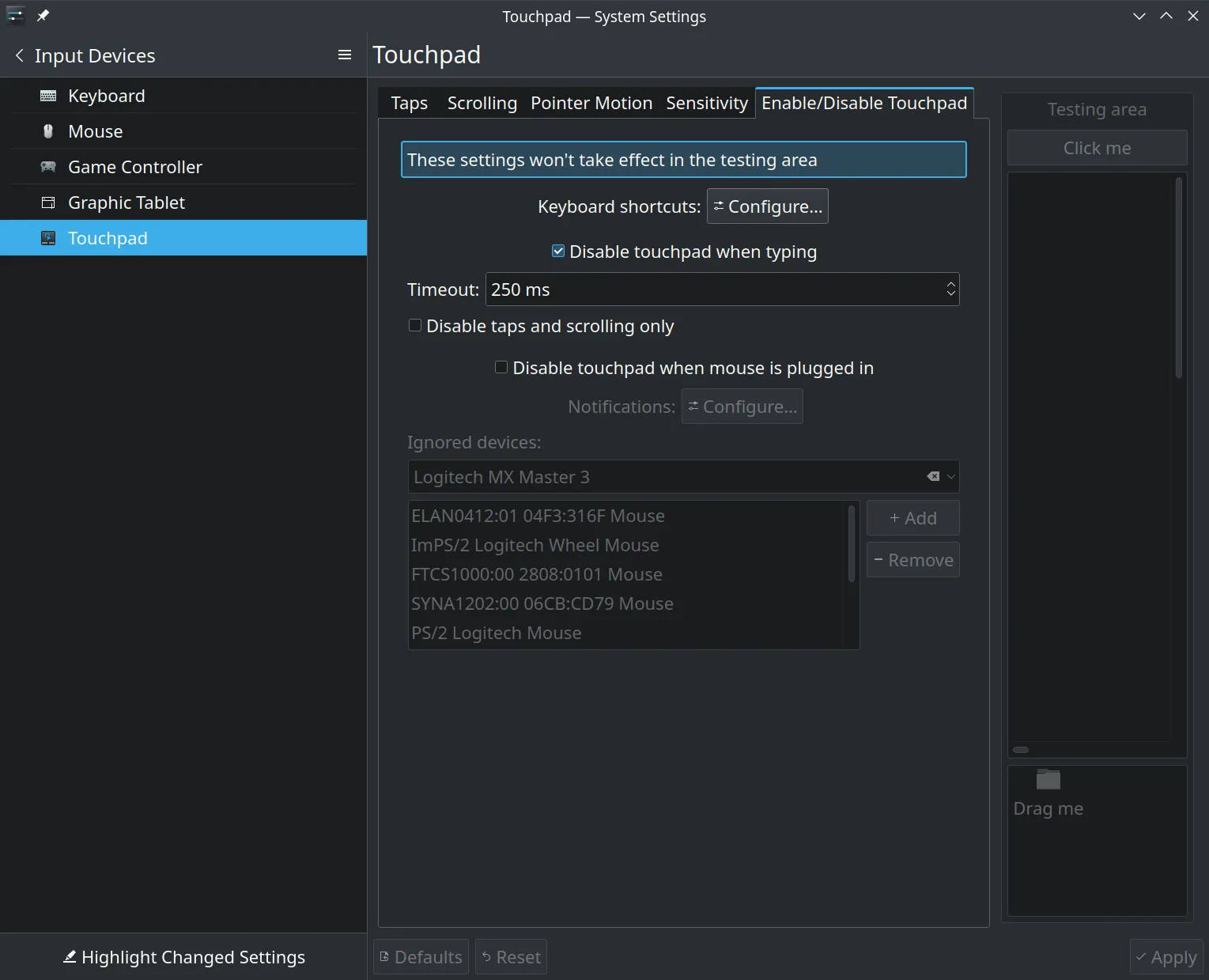

System Settings > Input Devices > Mouse. If you need to restore the defaults, press the Defaults button at the bottom left. This will present you with the basic mouse controls, as shown below.
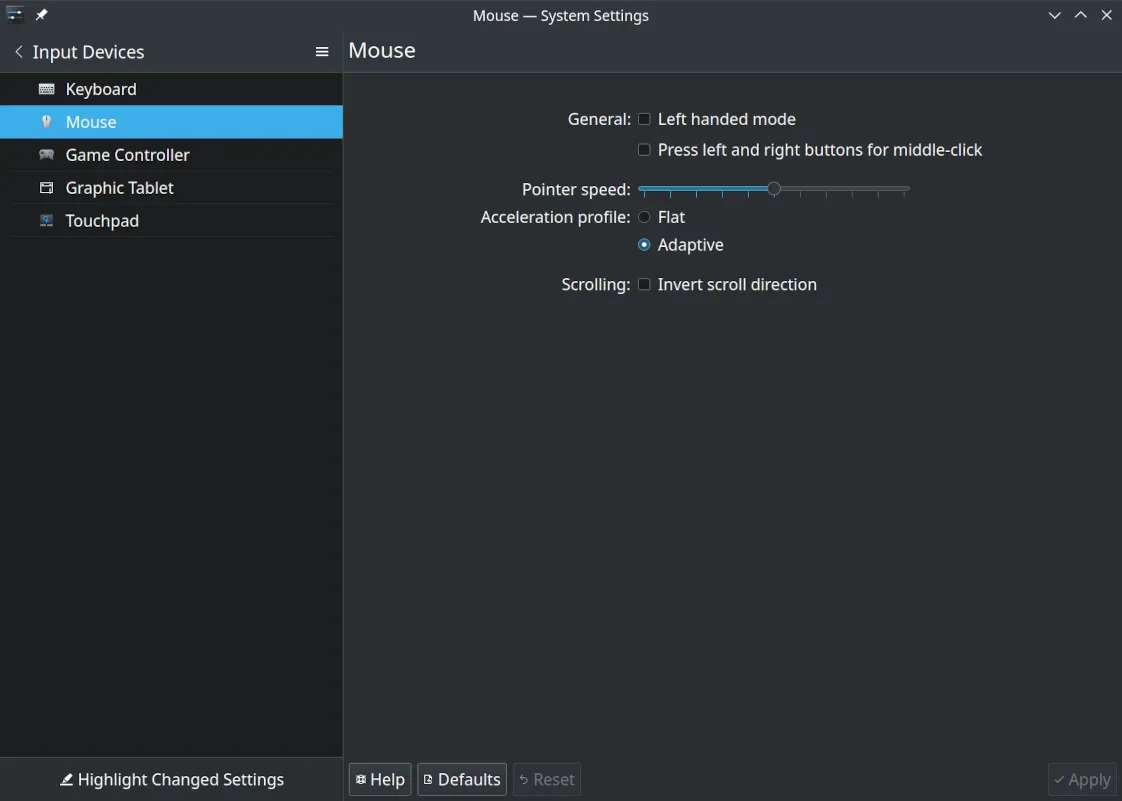

Now sign out and back in to see the advanced mouse controls as shown below.
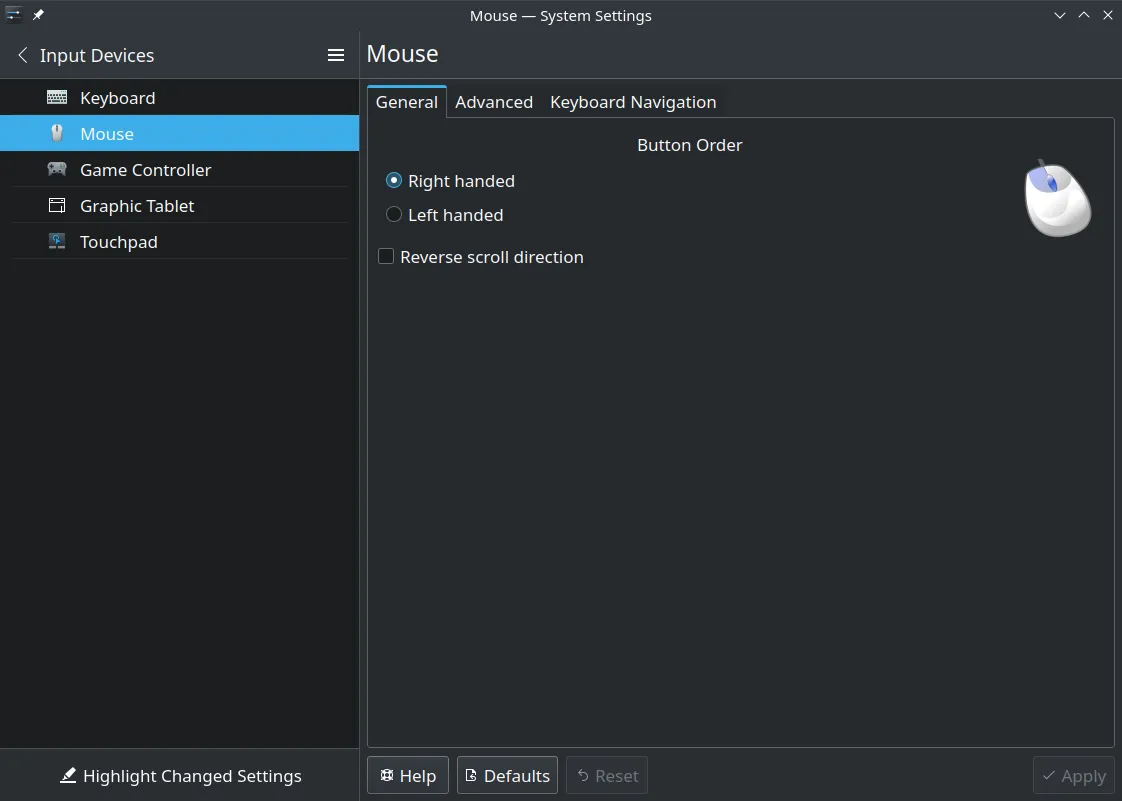
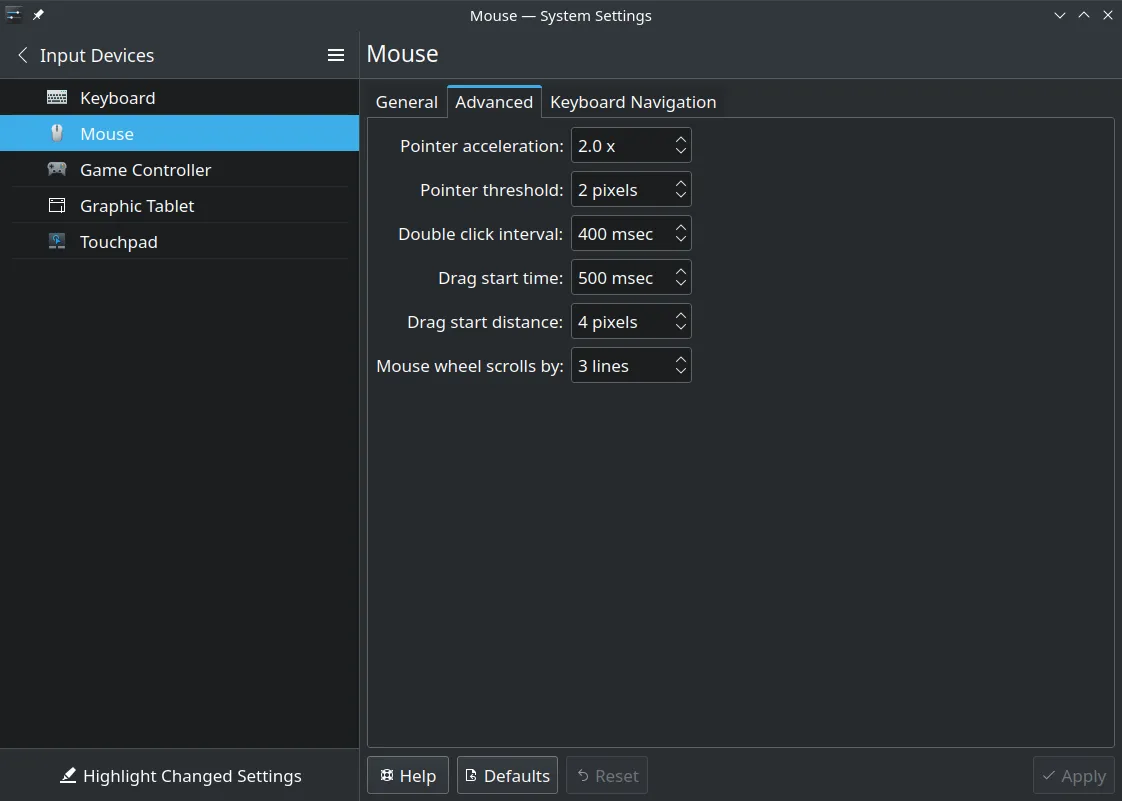
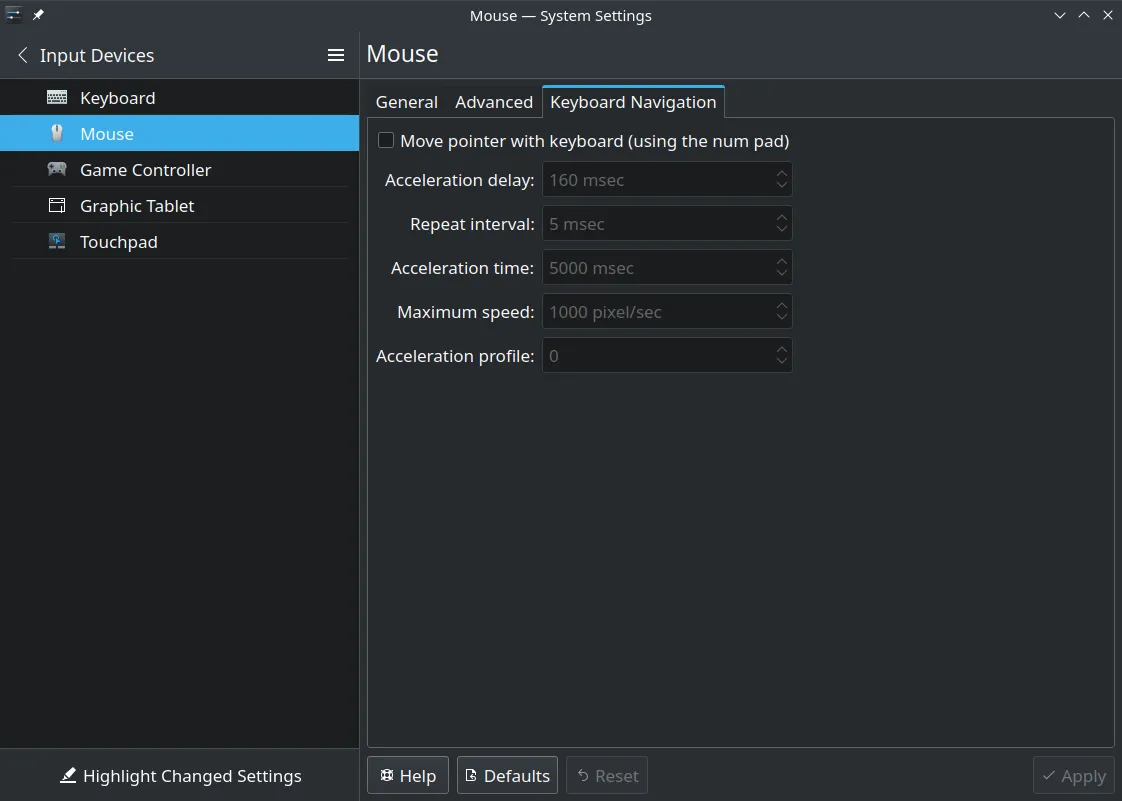
This video by Eric Adams shows how to use imwheel to increase scroll wheel speed and button mapping. Remember to create an autostart file to apply your settings between logins.
Use Solaar to manage advanced Logitech hardware like the MX Master 3 Mouse and the MX Keys. Solaar makes managing universal USB receivers easy. Use the Discover software manager to install or the command-line with sudo apt install solaar.
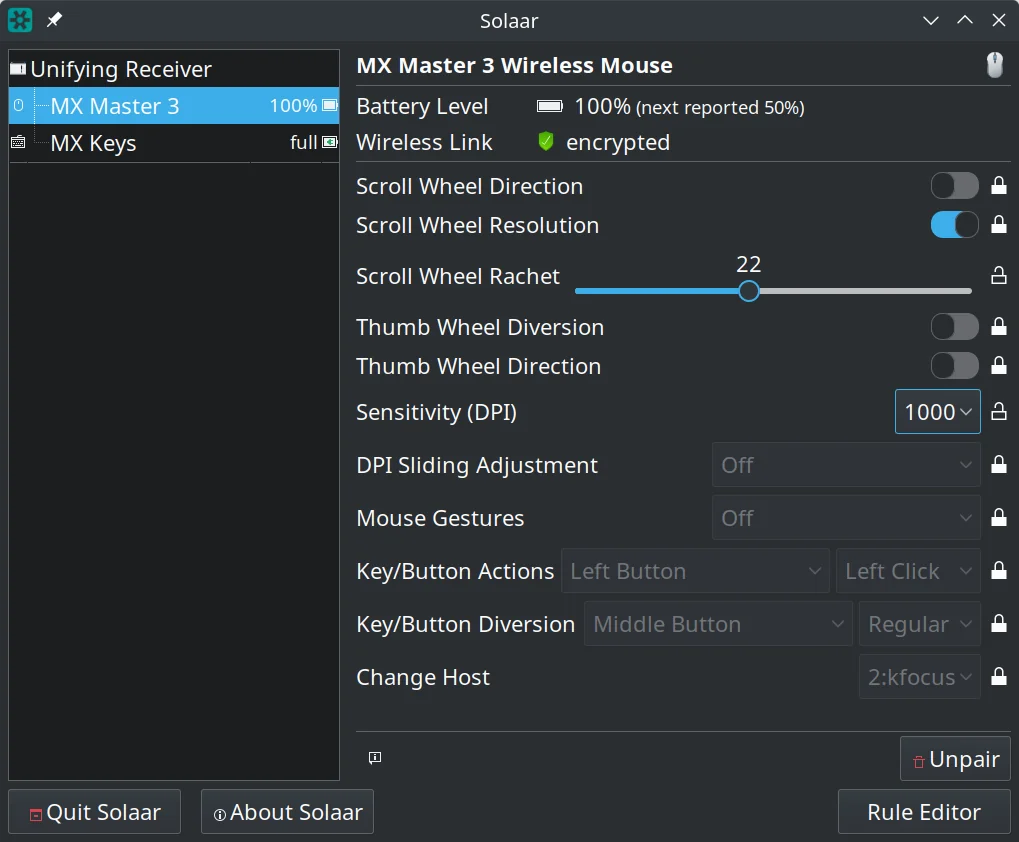

Logitech Trackman Marble mouse support is configured with the file /usr/share/X11/xorg.conf.d/50-marblemouse.conf. Other devices may be configured in a similar fashion. See the excellent Arch Linux guide. You may wish to search for a file for your specific mouse device that you can drop into the xorg.conf.d directory.
Q: My Logitech MX Master 3 wireless mouse is jerky or stuttering. Sometimes the cursor takes half a second to catch up with my input. How can I fix this?
A: There are two likely fixes. First, try moving the universal receiver different port. We have verified this often solves the issue completely. We have noticed this issue when using a front USB 3 port on NX systems; moving the receiver to the back USB 2 port fixes it. The second likelihood is channel interference. Install and run Solaar to remove your mouse connection, then change the connection channel (1 of 3, found on the underside of the mouse). Then connect again.
Q: Whenever I shut down my computer, it wakes up again. This only happens with an external USB keyboard however. When it is not attached, this does not happen. What is going on and how can I fix this?
A: Some USB peripherals can trigger a Wake Event at inappropriate times. This can be disabled in the BIOS. To fix on an NX GEN 2, use the following:
USB Wake from S5.The steps for an NX GEN 1 should be similar.
This is a partial revision history. See the git repository for all entries.
2024-04-29 96c28d7d Add keyboard section2024-03-18 fb9b592d Add syntax highlighting for codeblocks2023-11-18 e770b1c6 Add search and help bar2023-06-16 976562b2 Revise libinput touchpad detail2023-06-12 9ef7c40c Add touchpad libinput detail (3555)2023-03-17 189ca8ae Update XE GEN 2 Audit (3325)2023-02-08 08428587 USB Receiver note on MX 3 Mouse2022-07-13 3de77665 Update Jammy Images for input devices (1982)2021-10-10 5728326e Reformat to 2-column2021-09-22 dc862884 Update link and headline colors2021-08-23 681261b4 Review and update codeblocks2020-06-10 c4ed9299 Restructure layout2020-05-16 60267b79 Add touchpad guidance2020-05-14 75e0d278 Add sections, revise description2020-04-30 a213a916 First publicationWe try hard to provide a useful solution validated by professionals. However, we cannot anticipate every situation, and therefore cannot guarantee this procedure will work for your needs. Always backup your data and test the solution to determine the correct procedure for you.
THIS SOLUTION IS PROVIDED BY THE COPYRIGHT HOLDERS AND CONTRIBUTORS “AS IS” AND ANY EXPRESS OR IMPLIED WARRANTIES, INCLUDING, BUT NOT LIMITED TO, THE IMPLIED WARRANTIES OF MERCHANTABILITY AND FITNESS FOR A PARTICULAR PURPOSE ARE DISCLAIMED. IN NO EVENT SHALL THE COPYRIGHT OWNER OR CONTRIBUTORS BE LIABLE FOR ANY DIRECT, INDIRECT, INCIDENTAL, SPECIAL EXEMPLARY, OR CONSEQUENTIAL DAMAGES (INCLUDING, BUT NOT LIMITED TO, PROCUREMENT OF SUBSTITUTE GOODS OR SERVICES; LOSS OF USE, DATA, OR PROFITS; OR BUSINESS INTERRUPTION) HOWEVER CAUSED AND ON ANY THEORY OF LIABILITY, WHETHER IN CONTRACT, STRICT LIABILITY, OR TORT (INCLUDING NEGLIGENCE OR OTHERWISE) ARISING IN ANY WAY OUT OF THE USE OF THIS SOLUTION, EVEN IF ADVISED OF THE POSSIBILITY OF SUCH DAMAGE.
HAVE QUESTIONS? Call 844-536-2871 or write
TellMeMore@kfocus.org | GET FOCUS GEAR